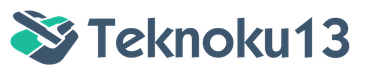Banyak sekali pengguna sistem Sistem Operasi Windows,baik itu windows Vista,XP,7,8,ataupun windows terbaru yang diluncurkan yaitu Windows 10. Namun ada suatu waktu Sistem Operasi yang kita jalankan mengalami kerusakan.Bagi pengguna Netbook,pastinya kesusahan dalam menginstal Windows karena tidak memiliki DVD Disk Drive atau DVD Drive laptop anda rusak. Maka dari itu,pada postingan saya kali ini,saya akan berbagi informasi tentang cara mengistal windows XP,7,8 ataupun windows 10 dengan menggunakan Flashdisk.
Sebelum melakukan instalasi Windows dengan Flashdisk,kita harus memiliki Flashdisk yang sudah terinstal Windows,dengan kata lain,kita menjadikan Flashdisk tersebut sebagai installer Windows.Adapun persiapan yang dilakukan sebelum menginstal Windows adalah sebagai berikut :
1. Flashdisk minimal 4 GB,untuk File Windows yang memiliki ukuran lebih dari 4 GB,maka harus menggunakan Flashdisk diatas 4 GB.
2. File Windowsnya.bisa kalian cari dan download di Google.
3. Software untuk membuat Flashdisk menjadi Bootable atau terbaca di laptop atau komputer anda.Bisa menggunakan Software Rufus ataupun Wintoflash.Tapi,disini saya akan memakai Rufus.
Langkah-langkah instalasi Windows :
1. Buka Software Rufus,klik ikon yang saya sorot dengan kursor di samping tulisan ISO Image.
3. Lalu klik Start,tunggu prosesnya.
4. Setelah selesai,Close Rufus dan Restart Laptop atau Komputer anda.
5. Setting BIOS dengan menekan Esc (pada beberapa laptop berbeda cara masuk ke BIOS,ada dengan menekan F2,F1,Del dan F10).
6. Setelah masuk ke BIOS,cari menu Boot,Ubah USB menjadi yang paling atas,atau kadang namanya bukan USB,tapi Removable Disk.Save settingan tadi dan exit.
7. Kemudian pada saat muncul tulisan Press any key to boot from removable disk, tekan tombol enter atau sembarang untuk melanjutkan proses instalasi.
8. Ubah Time and currency format dari English menjadi indonesia,klik next.
9. Klik instal Now.
10. Centang I accept the license terms dan klik next.
11. Pilih Custom (Advanced).
12. Klik Local Disk C anda dan Format. Klik next
13. Tunggu Proses instalasi selesai.
14. Setelah itu Laptop atau Komputer anda akan otomatis ter-restart.
15. Proses Setup akan dilanjutkan.
16. Setelah proses setup selesai,Laptop atau Komputer anda akan otomatis ter-restart lagi.
17. Kemudian,Ketik User name,klik next.
18. Jika anda ingin membuat PC anda berpassword,isi password anda dan jika tidak klik saja next.
19. Klik next pada saat gambar ini muncul.
20. Klik use recommended settings.
21. Pilih Zona waktu dan klik next.
22. Klik Public network.
Setelah selesai menginstal ulang Windows.Kemudian aktifkan Windowsnya,dengan cara mendownload aktivator windows nya,setiap windows berbeda software nya.Setelah mengaktifkan Windowsnya,Instal Driver nya,dengan mendownload Driver Pack atau mencari driver yang cocok dengan Laptop atau Komputer anda.
Sekian Tutorial dari saya,apabila ada kesalahan mohon dimaafkan dan mohon Kritikannya.Jika ada yang masih bingung,bisa menuliskan keluhan anda di komentar.